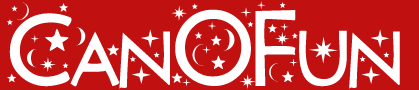|
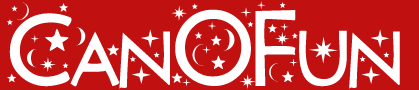
Troubleshooting Player Problems
CanOFun is a hobby site-we do video clips to work on Windows
Media, primarily, but most of the time they will work on other formats (such
as MAC) too. CanOFun streams "Windows Media" format audio and video; you need the Windows Media software installed on your PC or Mac-get
it from
www.microsoft.com.
Frequently Asked Questions
Check through these common problems below and click on the
ones that sound like your player problem.
01 -
The audio/video keep stopping and starting.
02 -
It doesn't do anything. It doesn't Open, Connect, Buffer or Play.
03 -
I'm running a Mac. Nothing works...
05 -
The audio is really quiet.
06 -
The video is dark, or completely black.
07 -
The video is frozen, but the audio feed is fine.
08 - I
get error code #80040265.
09 -
The player starts, says "Opening" then just hangs - it doesn't "Buffer".
11 -
I've got the latest player, I'm not looking at anything else while I'm
listening, I've been through all the other advice, etc...
12 - I'm
on a home broadband connection and the streams don't even connect.
Common Solutions
These are some possible solutions to the FAQ
above which cover most of the problems you may have. If you don't find an answer, try googling on your
problem.
01 The audio / video keeps stopping and
starting.
The audio and video is "streamed" from our server to your
computer while you are watching it; if the stream gets blocked or hits
any Internet congestion between us and you, it will stop playing. Check the
following things:
YOUR CONNECTION SPEED - The actual
speed of your Internet connection will be a lot less than your Internet
Service Provider says it is. Check the table below:
| |
Rated speed
|
Actual speed
|
| Modem (normal
phoneline) |
28k or 56k
|
16k or 38k
|
| Single ISDN |
64k
|
50k
|
| Dual ISDN |
128k
|
100k
|
| ADSL
(downstream) / Broadband |
512k
|
300-400k
|
| T1 / Cable |
1024k
|
700-800k
|
THE STREAM SPEED - Your Internet
connection must be faster than the speed of our streams.
This is why all our audio is at 32k so that even slow modem connections
can play it.
HOW TO FIND YOUR STREAM
SPEED
You can find out how fast a stream is ACTUALLY coming
into your computer by moving your mouse pointer over the reception icon,
bottom left of the player. This tells you the stream speed in kbps
(kilobits per second) and the framerate in fps (frames per second).
If the "kbps" value is significantly less
than the speed given on the website (e.g. 32k audio), then the stream is
getting congested somewhere between us and you, and it may be
interrupted frequently, or will lose video quality.
DON'T DOWNLOAD ANYTHING ELSE AT THE SAME TIME
- If you're on a modem, you will probably
not be able to use your internet connection for anything else while you
are listening to something on CanOFun. This means don't download
anything and don't surf around web pages at the same time.
CHECK YOUR BUFFER SIZE - Your computer
stores a small amount of the stream on your computer before it plays it.
This is called "buffering". Make sure your buffer size is at least
the value shown in the table below. If it still breaks up a lot, increase
the buffer size.
| |
Buffer Size
|
| Modem |
5 seconds
|
| Single ISDN |
3 seconds
|
| Dual ISDN |
3 seconds
|
| ADSL / Broadband |
1 second
|
| T1 |
1 second
|
HOW TO CHANGE YOUR
BUFFER SIZE
- Right-click (or option-click in MacOS) on the Windows Media player
controls
- Choose "Options" then click on "Advanced"
- Click on "Streaming Media" in the list and then click "Change"
- In the "Buffer" box, put in a number, preferably bigger than what was
there before.
- Hit "OK" until you're back at the Window Media player.
Back to top
02 It doesn't do anything.
It doesn't Open, Connect, Buffer or Play.
When you click on a link to start playing something, the
player window should say Opening then Connecting (or Connecting to server)
then Buffering and finally Playing. If it doesn't do any of this, reinstall
the Windows Media Player software.
REINSTALL WINDOWS MEDIA -
WINDOWS USERS
1. Click Start, then Settings, then Control Panel then open
Add/Remove Programs
2 . On the Install/Uninstall tab, in the list of installed programs, click
Microsoft Windows Media Player, and then click Add/Remove.
3 . When you are prompted to confirm the removal, click Yes
4 . Restart your computer (YOU MUST DO THIS BEFORE RE-INSTALLING!)
5 .
Download Windows Media Player from this link:
http://www.microsoft.com/windows/windowsmedia/download/
6 . Run the installer and try viewing the content again.
REINSTALL WINDOWS MEDIA - MAC OS USERS
Run the Windows Media Player Installer again.
IMPORTANT: Make sure you use the
latest version. Beware of software that is called a "release candidate"
- this software has NOT been fully tested.
OPENING - If it doesn't get beyond this
stage then it is likely you are connected through a firewall.
See answer 09.
CONNECTING or Connecting To Server - If
it gets stuck at this stage then you may have a "Protocol" problem.
See answer 11. If all protocols are
enable, there may be a problem on our server. Try again a bit later. If it
still doesn't work tell us about it, using
the form below.
BUFFERING - If this takes ages to
finish (it should count up to 100% then start playing straight away), your
connection isn't fast enough or there is a lot of congestion, or the
server is too busy. Try a lower speed stream if there's one available. Or,
if it's a peak time, the Internet may be congested.
Back to top
03 I'm running Mac OS. Nothing works...
We've found that most of the time on MAC's if there is an issue that reinstalling the Windows Media package usually fixes whatever the issue is...go figure it's a mac ;)
REINSTALL YOUR SOFTWARE - just download
the Windows Media Player software again and reinstall it.
See the answer to question 02 for instructions. Make
sure you use the latest version of the software. Beware of software that
is called a "release candidate" - this software has NOT been fully tested.
Back to top
ack to top
05 The audio is really quiet.
All our audio is compressed and normalised to the same
standard, however variations over the course of a long recording are
unavoidable. Make sure you check the following:
CHECK YOUR VOLUME CONTROLS in your
player software AND in the Master Volume controls on your
computer.
CHECK YOUR SPEAKERS - check the cables
are connected and that the speakers are turned on and turned up.
Back to top
06 The video is dark, or
completely black.
VENUE IS REALLY DARK - At some venues,
lighting levels can be too low to provide a consistently well-lit image
and consequently the videos can appear dark. As a reference, check out any
of the sets from The Republic nightclub in Sheffield.
CHECK THE WINDOWS MEDIA PLAYER BRIGHTNESS AND
CONTRAST SETTINGS - In version 7.1 of the player, you can show
the image controls by looking in the View menu --> Now Playing Tools -->
Video Settings and then the controls will appear on the video windows.
Back to top
07 The video is frozen, however the audio
is fine. The video works briefly when I move the window around the screen.
The connection isn't fast enough to stream this video.
Make sure you are watching a stream that is suitable for your connection
speed - i.e. if you have a modem, don't watch the broadband streams.
Also check the solutions given in question 01
above, about your connection speed.
Back to top
08 I get error code #80040265.
It's likely that some of the Windows Media Player files
are missing or damaged. Remove Windows Media Player and re-install it, as in
the instructions in question 02.
Back to top
09 The player starts, says "Opening" then
just hangs - it doesn't buffer anything.
This is probably caused by a 'firewall'
preventing the download.
A firewall (or 'proxy
server') is a computer or a piece of software that limits
the kind of things you can upload or download from the Internet. It is
useful in preventing hackers getting access to your system, however it often
means you can't download Windows Media.
Usually a firewall is configured to only allow
transactions that use HTTP - the Hyper Text Transfer Protocol. This is
basically just used for web pages. Windows Media uses a different protocol
called MMS (Microsoft Media Server). It is possible to reconfigure a
firewall to allow these kind of transactions through as well as HTTP. But if
you're reading this you'll probably need to ask your network administrator
to sort this out for you. Read the bit in Q11 about
Protocols too.
Back to top
Back to top
11 I've tried everything, I've got the
latest version of media player, I'm not looking at anything else while I'm
listening etc.etc.
If you've checked all the other solutions given above,
then there's still a few tweaks and optimizations that can be done...
Now if you have the version 7.1 player and are not behind
a firewall and things still aren't happening we need to examine your buffers
and connection settings. Start the player (if it isnít already) click on
Tools --> Options. Make sure "Enable automatic codec download" is checked on
the PLAYER tab, which is usually the first tab you should see.
Next click on the NETWORK tab. Examine
closely the Protocols and Proxy settings.
You must have the 'Multicast, TCP, UDP and HTTP' options all ticked. Make
sure the 'HTTP Proxy' says 'BROWSER'. To change Proxy settings double click
on the protocol name or hit the configure button. No proxy should be
selected for the MMS protocol. It is important that the Proxies are
configured correctly: HTTP = Browser. MMS = NONE
Next click on the PERFORMANCE tab. In
here we are checking out Network Speed and Buffering. The Network Speed
should at least match your modem speed, i.e. If your modem is 56K, the
maximum you should set this to is 56K. If you experience constant dropouts (rebuffering)
reduce this setting to one level lower. In general, you will find the most
reliable streaming will happen if you set the Network Speed to about half
your modem capacity - i.e. 28k for a 56k modem.
Next we need to look at the NETWORK BUFFERING
settings, just below where you changed the Connection Speed settings. On
your first attempt select the default option. If the player still doesnít
connect select the second tab (buffer) and type at least 5 in the dialog
box. This will force the player to capture at least 5 seconds of data before
it plays. It slows things down a little but generally forces a stream to
work a bit better. Try increasing this value if it still doesn't work well.
Finally click on the FORMATS tab and make
sure ALL of the Windows File types are selected. After doing ALL of the
above hit the Apply button and then OK. Now go back to the website and click
on the link to the video or audio stream again.
Back to top
12 I'm on a home broadband connection and
the streams don't even connect.
Certain broadband providers do not work
with content from some sites, for a number of reasons, including protocol availability.
You should also reset your router
periodically - either switch it off from the main power supply for 30
seconds, or else press the small reset button (it may look like a small
hole) in the router box.
PROTOCOLS - Some ISPs do
not allow streaming on UDP which often means low speed streams are very
unstable. To check whether UDP is available on your connection,
check out the answer to 11 above.
ROUTER IDLE - If a
router is idle for a period of time it will disconnect from the server.
When you come back to it, it can take a long time to reconnect and usually
Windows Media streaming is one of the last things that will come back. To
avoid this, increase the idle timeout in your router settings, or make
sure there is always a computer plugged into the router, or try unplugging
your computer and then reset the router.
Back to top
|